4年間何の成長もしないままギターを弾き続けてきました。
この末路は如何に・・・?
×
[PR]上記の広告は3ヶ月以上新規記事投稿のないブログに表示されています。新しい記事を書く事で広告が消えます。
Audacityの使い方、第二回目です☆
それでは早速行ってみましょう♪
続きからどうぞ☆
それでは早速行ってみましょう♪
続きからどうぞ☆
Audacityのにサイト行くと、
下記の画面が表示されます。
サイトはこちらからどうぞ。
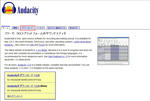
赤枠で囲われている部分(以下、本文中では赤枠部分と呼称します。)をクリックして下さい。
クリックすると、次の画面が表示されます。
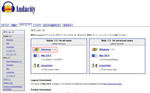
赤枠部分をクリックして下さい。
クリックすると、次の画面が表示されます。
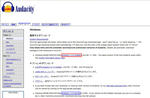
赤枠部分は、インストーラがダウンロード出来ます。
青い枠で囲われている部分(本文中では青枠部分と呼称します。)は、
Zipファイルでまとまった実行ファイルがダウンロード出来ます。
レジストリを汚したくない方は、青枠部分を、
特に気にしない方や、レジストリって何?という方は赤枠部分をクリックして下さい。
クリックすると、次の画面が表示されます。
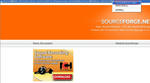
セキュリティの警告が表示されたら、
赤枠部分の【ファイルのダウンロード】をクリックしてください。
クリックすると、ファイルのダウンロードが始まります。
※警告が表示されなかった方は、画面表示後すぐにファイルのダウンロードが開始されます。
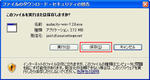
赤枠部分の【保存】をクリックしてください。
クリックすると、次の画面が表示されます。
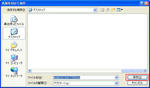
ファイル名は表示されている名前で問題ありません。変更したい方は変更してください。
適当な場所を選択し(ここではデスクトップに保存しています。)、
赤枠部分の【保存】をクリックしてください。
クリックすると、ダウンロードが開始され、次の画面が表示されます。
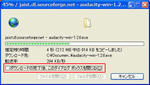
赤枠部分をクリックすると、
ダウンロード完了後の画面が表示されなくなります。
ダウンロードが完了すると、次の画面が表示されます。
※赤枠で囲われている部分をクリックした方は表示されません。

赤枠部分の【閉じる】をクリックしてください。
クリックすると、画面が閉じます。

保存先に選んだ場所にある上記画像のファイルをダブルクリックします。
(ここではデスクトップに保存したのでデスクトップの画面に保存したファイルがあります。)
ダブルクリックすると、次の画面が表示されます。
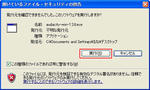
赤枠部分の【実行】をクリックしてください。
クリックすると、次の画面が表示されます。
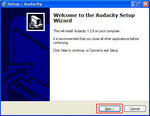
赤枠部分の【Next】をクリックしてください。
クリックすると、次の画面が表示されます。
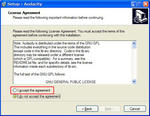
ライセンスの内容を読み、赤枠部分をクリックしてください。
クリックすると、下記画像の赤枠部分のように【Next】ボタンが有効になりますので、
赤枠部分の【Next】をクリックしてください。
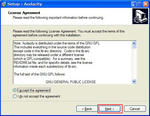
クリックすると、次の画面が表示されます。
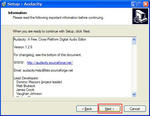
赤枠部分の【Next】をクリックしてください。
クリックすると、次の画面が表示されます。
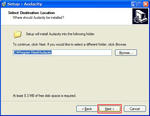
赤枠部分の【Next】をクリックしてください。
クリックすると、次の画面が表示されます。
※青い文字の部分はプログラムをインストールする場所を示しています。
特に理由がない限り、変更しなくて大丈夫です。

赤枠部分の【Next】をクリックしてください。
クリックすると、インストールが開始され、次のような画面が表示されます。
※Create a desktop icon -- デスクトップにショートカットアイコンを作成する
Associate Audacity project files -- Audacity project fileと関連付けする
※特に理由がない場合は(デスクトップにショートカットアイコンはいらない!等)、
チェックは外さなくても大丈夫です。
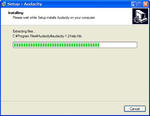
※環境によっては一瞬でインストールが終了します。
そのためこの画面をキャプチャするのが大変でした(><)
インストールが完了すると、次の画面が表示されます。
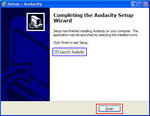
インストールが完了しました。
赤枠部分をクリックすると、Audacityが起動します。
今すぐ必要のない方は青枠部分をクリックしチェックを外すと、
赤枠部分をクリックした後にAudacityが起動しません。
以上、ダウンロードからインストールまでの手順でした☆
見づらい点等あるかと存じますが、ご容赦ください(^_^*)
次回はAudacityの使い方を書く予定です。
下記の画面が表示されます。
サイトはこちらからどうぞ。
赤枠で囲われている部分(以下、本文中では赤枠部分と呼称します。)をクリックして下さい。
クリックすると、次の画面が表示されます。
赤枠部分をクリックして下さい。
クリックすると、次の画面が表示されます。
赤枠部分は、インストーラがダウンロード出来ます。
青い枠で囲われている部分(本文中では青枠部分と呼称します。)は、
Zipファイルでまとまった実行ファイルがダウンロード出来ます。
レジストリを汚したくない方は、青枠部分を、
特に気にしない方や、レジストリって何?という方は赤枠部分をクリックして下さい。
クリックすると、次の画面が表示されます。
セキュリティの警告が表示されたら、
赤枠部分の【ファイルのダウンロード】をクリックしてください。
クリックすると、ファイルのダウンロードが始まります。
※警告が表示されなかった方は、画面表示後すぐにファイルのダウンロードが開始されます。
赤枠部分の【保存】をクリックしてください。
クリックすると、次の画面が表示されます。
ファイル名は表示されている名前で問題ありません。変更したい方は変更してください。
適当な場所を選択し(ここではデスクトップに保存しています。)、
赤枠部分の【保存】をクリックしてください。
クリックすると、ダウンロードが開始され、次の画面が表示されます。
赤枠部分をクリックすると、
ダウンロード完了後の画面が表示されなくなります。
ダウンロードが完了すると、次の画面が表示されます。
※赤枠で囲われている部分をクリックした方は表示されません。
赤枠部分の【閉じる】をクリックしてください。
クリックすると、画面が閉じます。
保存先に選んだ場所にある上記画像のファイルをダブルクリックします。
(ここではデスクトップに保存したのでデスクトップの画面に保存したファイルがあります。)
ダブルクリックすると、次の画面が表示されます。
赤枠部分の【実行】をクリックしてください。
クリックすると、次の画面が表示されます。
赤枠部分の【Next】をクリックしてください。
クリックすると、次の画面が表示されます。
ライセンスの内容を読み、赤枠部分をクリックしてください。
クリックすると、下記画像の赤枠部分のように【Next】ボタンが有効になりますので、
赤枠部分の【Next】をクリックしてください。
クリックすると、次の画面が表示されます。
赤枠部分の【Next】をクリックしてください。
クリックすると、次の画面が表示されます。
赤枠部分の【Next】をクリックしてください。
クリックすると、次の画面が表示されます。
※青い文字の部分はプログラムをインストールする場所を示しています。
特に理由がない限り、変更しなくて大丈夫です。
赤枠部分の【Next】をクリックしてください。
クリックすると、インストールが開始され、次のような画面が表示されます。
※Create a desktop icon -- デスクトップにショートカットアイコンを作成する
Associate Audacity project files -- Audacity project fileと関連付けする
※特に理由がない場合は(デスクトップにショートカットアイコンはいらない!等)、
チェックは外さなくても大丈夫です。
※環境によっては一瞬でインストールが終了します。
そのためこの画面をキャプチャするのが大変でした(><)
インストールが完了すると、次の画面が表示されます。
インストールが完了しました。
赤枠部分をクリックすると、Audacityが起動します。
今すぐ必要のない方は青枠部分をクリックしチェックを外すと、
赤枠部分をクリックした後にAudacityが起動しません。
以上、ダウンロードからインストールまでの手順でした☆
見づらい点等あるかと存じますが、ご容赦ください(^_^*)
次回はAudacityの使い方を書く予定です。
PR
この記事にコメントする

